

ブログをはじめようと思っているんだけど、でも大変そう........
ブログをやるなら、Wordpressで作るのがいいとは聞くけど、
でもなんか難しそうで.......
今回はそんな方のために、わかりやすく解説します。
完全初心者、ゼロの状態からでも大丈夫!
順序通り進めていけば10分で、誰でもかんたんにWordpressブログができます。

こちらの記事では私も使っているレンタルサーバーConoHa WINGの、「WordPressかんたんセットアップ【WINGパック】」というサービスを使って、Wordpressブログを作る方法についてご紹介します。
「Wordpressかんたんセットアップ」はインストールするまでに必要な手続きや設定が自動で行われるため、簡単にブログをはじめることができます。
さらに現在は最大55%オフのキャンペーン中なので、この機会にぜひ!
【今、ブログをはじめるとお得です!】 レンタルサーバーのConoHa WING(コノハウィング)ConoHa WINGが選ばれる理由
数あるレンタルサーバーの中で、ConoHa WINGがおススメな理由はこちら!
おススメな理由
ConoHa WINGのおススメPOINT
①国内最速を誇る高性能サーバー
②ブログ公開まであっという間!管理画面の操作が分かりやすい
③他社サーバーからの乗り換えもラクラク
④豊富な料金体系でコスパ良し!「WINGパック」なら独自ドメインも無料
⑤無料独自SSLや自動バックアップなど充実した機能とサポート

私はブログを作るとき、「ConoHa WING」を選びました。
ドメインが2つ無料でもらえるのと、Wordpressかんたんセットアップがあったので、
「初心者の私でも、これならすぐにブログをはじめられる!」と思ったのが理由です。
「Wordpressかんたんセットアップ」って何?
本来ブログを立ち上げるのには、とっても面倒で複雑な設定があり、この作業だけで数時間かかるのが普通でした。
従来の手順
①レンタルサーバー会社と契約して、ドメインの会社からドメインを購入する
②レンタルサーバーにドメインをセットしてSSL化する
③Wordpressのファイルをインストールし、サーバーへアップロードする
④サーバーでデータベースを用意し、Wordpressと連携
⑤Wordpressのブログ名や、ログインIDを設定する
ブログを立ち上げる前に、挫折してしまいそうなくらいむずかしそう・・・
でも、ConoHa WINGの「Wordpressかんたんセットアップ」を利用することで、ここまで簡単に!
かんたんセットアップ
①ConoHa WINGで申し込みをする
②サーバー契約をして、独自ドメインを無料でもらう
③Wordpressのブログ名や、ログインIDを設定
以上!これだけで完了♪

面倒でむずかしいことは全部自動で設定してくれるからラクラク♪
それでは、いよいよ次からブログを開設していきますね!
【ゼロからでもできる!】Wordpressブログの作り方
サーバーを借りる
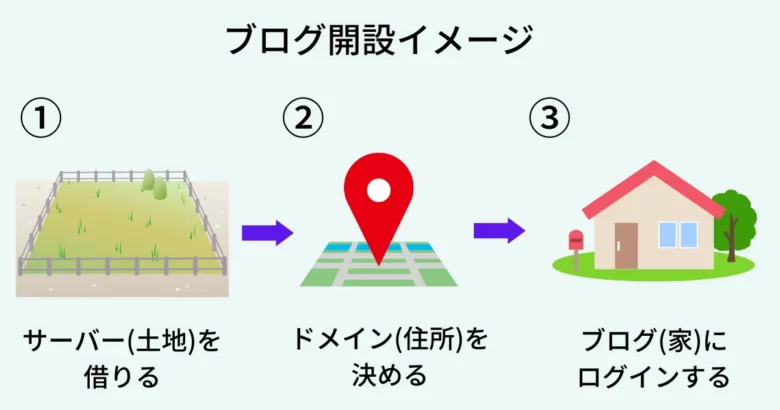
ブログのはじめかた3STEP
①サーバー(土地)を借りる
②ドメイン(住所)を決める
③ブログ(家)にログインする

ネット上で土地を借りて、住所を決めて、
家を建てるイメージね!
まずはデータの保存場所となるサーバーを借ります。
ではこちらの ConoHa WING(コノハウィング)下のバナーからも飛べます!↓↓↓
下記のようなページが開くので「お申込み」をクリック
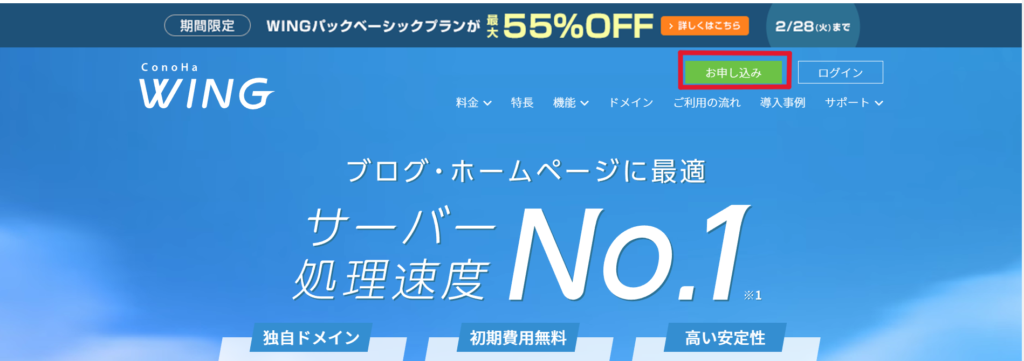
開いたページで登録したいメールアドレスとパスワードを入力しましょう。
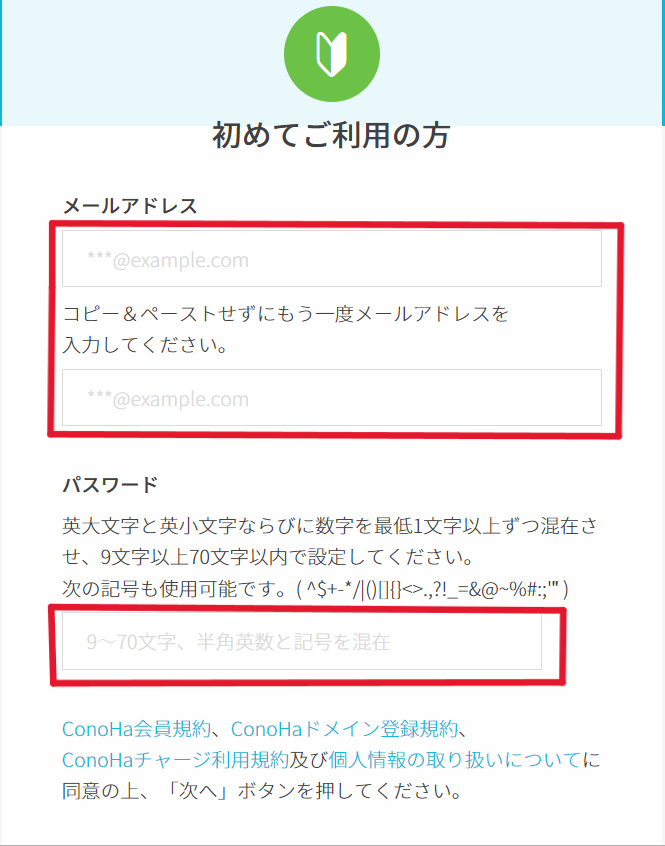
入力したら「次へ」をクリック。これでアカウント登録は完了です!
続いて、プランを選択していきましょう!
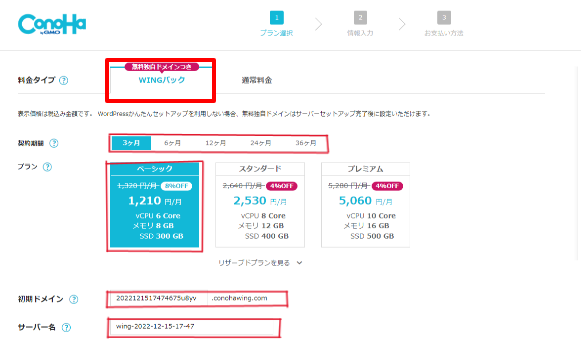
選択していきます
①料金タイプ:「WINGパック」を選択 ※通常料金だと独自ドメインがついてこないので注意!
③プラン:一番安い「ベーシック」を選択 ★個人ブロガーはベーシックで充分。後から変更可。
④初期ドメイン:適当な文字列を入力 ★ブログで一切使わないのでテキトーでOK
上記を参考に自分に合ったプランを選択しましょう。
【注意】WINGパックを選ばないと独自ドメインがついてきません

ちなみに私は「WINGパック/6ヶ月/ベーシック」で始めました。
始めてから、やっぱり12ヶ月にしておけば良かったなと思いました。
ドメインを決めよう
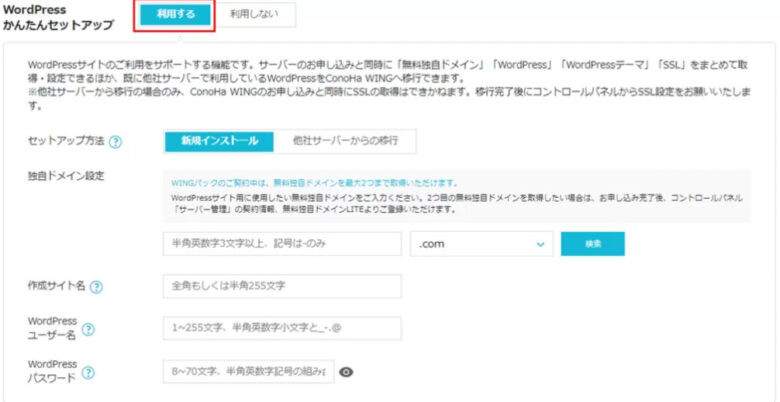
先ほどの画面から下に進むと、「Wordpressかんたんセットアップ」とあるので「利用する」を選択しましょう。
選択していきます
①Wordpressかんたんセットアップ:「利用する」を選択 ※必ず利用するを選択
②セットアップ方法:「新規インストール」を選択
③独自ドメイン:「好きなドメイン(URL)」を入力 ※後から変更不可。覚えやすくシンプルが○
④作成サイト名:「好きなブログ名」を入力 ★こちらは後から変更可能なので安心して下さい
⑤Wordpressユーザー名:「ユーザー名」を入力 ※確認画面はなし。必ずメモしましょう!
⑥Wordpressパスワード:「パスワード」を入力 ※確認画面はなし。必ずメモしましょう!
⑦Wordpressテーマ:無料0円の「Cocoon」で問題ないです。
【注意】⑤Wordpressユーザー名と、⑥WordpressパスワードはWordpressのログインの時に使うので、必ずメモしておきましょう!

私は最初は何がいいのか情報もなく、全然わからなかったので無料で使えるCocoonにしました。
でも、実際ブログをはじめると分からないことを調べるために、色々な先輩ブロガーのブログを見るようになって、
有名ブロガーに圧倒的な人気!というAFFINGERにテーマを変えました。
分からなかったから仕方ないですが、最初からAFFINGERにしておけばよかったと思いました。
テーマを変更すると、それまでの記事が崩れるので再編集が必要になります。
変更するのも記事が少ないうちの方が編集が少なくて済みますよ!
おススメ
ブログに必須のサーバーは有名ブロガー利用率が高く、他社よりだんぜん安い ConoHa WING(コノハウィング) がおススメです。
今ならキャンペーン中ですので、最大55%オフ!通常1452円が今なら月643円~超お得に始められます。
キャンペーンが終わっちゃう前に、ブログを開設しておくのがおススメです。
WordPressにログインする
ここまで来ればあともう少し!
あとは必要事項を入力して、Wordpressにログインするだけです。
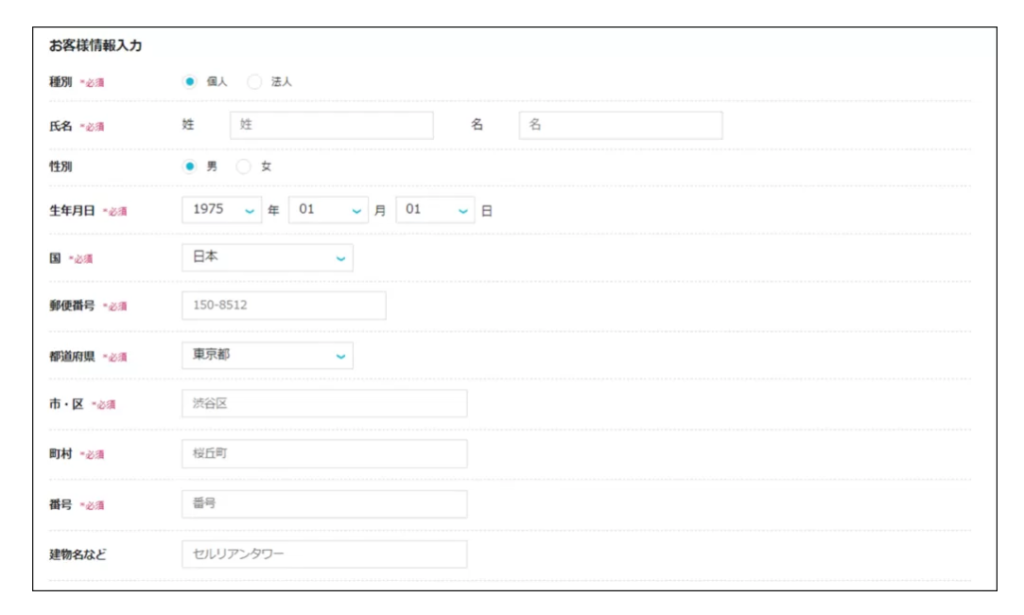
ポイント
①お名前・住所などを入力を入力→「次へ」
②SMS/電話認証 電話番号を入力して、SMS認証をしましょう。スマホにショートメッセージが届くので、届いた認証コードを入力してください。
何度やっても届かない場合は、「電話認証」を試してみましょう!
③お支払方法の入力 支払いに使うクレジットカード情報を入力しましょう。
④最終確認 お申込み内容を最終確認して、確認ができたら「お申し込み」ボタンをクリック!
完了したら、DBユーザー名やパスワードが表示されるので、忘れないようにメモしておきましょう!
WordPressの初期設定
まずしておくべき初期設定は以下の5つになります。
まずすべき初期設定
①SSL有効化
②テーマの設定
③ASPに登録
④パーマリンクの設定
⑤プラグインの導入
SSL設定をしましょう!
WordPressブログのセキュリティを上げるためにSSL化をしておきましょう!
手順通りに進めればむずかしくないですよ!
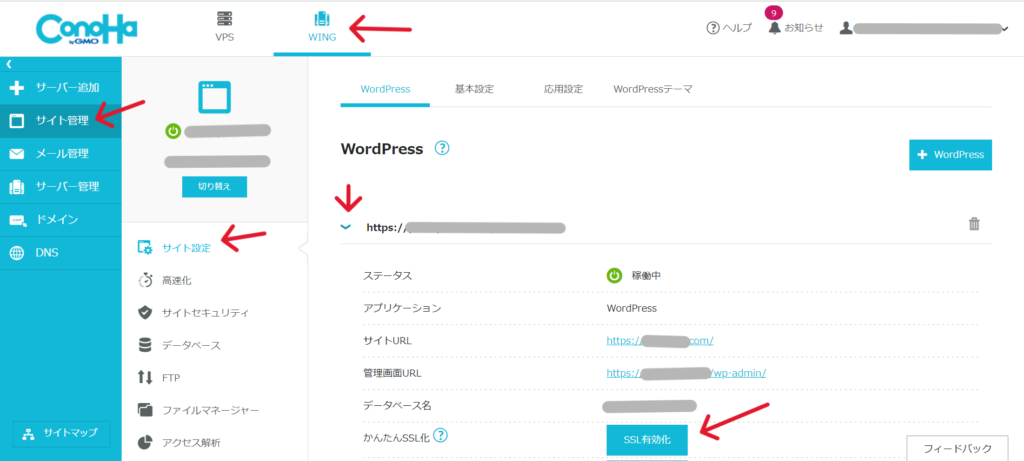
ConoHa WINGの管理画面にログインします。
サイト管理>サイト設定>サイトURL>SSL有効化をクリックしてください。
画面左下に「成功しました」と表示されればSSL設定完了です。
これでWordpressブログがはじめられます。
次は稼ぐためにWordpressブログの初期設定をしていきましょう!
10分でConoHa WINGからWordpressブログをはじめるおしらせ
当ブログでご紹介しているレンタルサーバー「ConoHa WING」は5/23(火)まで、最大55%オフでブログをはじめられるキャンペーン中です。とてもお得にはじめられるので、この機会にぜひ立ち上げてみませんか?
テーマの設定
テーマは有料テーマと、無料テーマがありますが、稼ぐことを目的にしてブログをはじめるのなら、はじめから有料テーマをお使いになることをおススメします。
私は最初Cocoonではじめて、途中から有料テーマに変えました。途中からテーマを変えると、それまでの記事が崩れてしまい、再編集が必要なので、正直めんどうくさいです。
初心者におススメのテーマがAFFINGER6(WordPressテーマ)になります。SEO対策もしっかりされていますし、PCに詳しくない方でもカスタマイズがラクにできます。そして、有名ブロガーの方たちもこぞってこちらのAFFINGER6を利用されているのもポイントですね!
AFFINGER6の導入はむずかしいことはなく、10分でできます!
AFFINGER6(WordPressテーマ)を公式サイトから導入するASPサイトに登録する
それではブログの収益源になるASPに登録していきます。
ASPとはブログで稼ぐための広告を紹介しているサイトのことを言います。
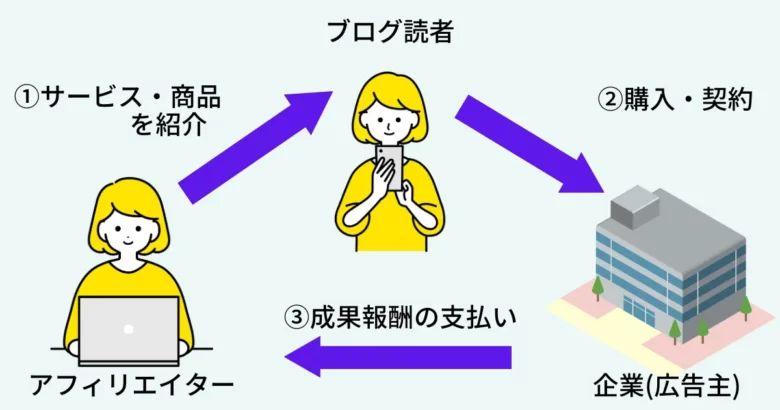

ASPサイトは広告が突然終了することもあるので、複数のサイトを登録しておきましょう!
複数登録しておくことで、柔軟に切り替えることができます♪
審査には数日かかるので、早めに申請しておきましょう!
審査にもし落ちたとしても、何度でも申請はできますので、焦らないで大丈夫です!

パーマリンクの設定
パーマリンクとは、記事のひとつひとつに、URLを設定することができます。
例えば、今、ご覧いただいている本記事は「https://purely44.com/10min-Wordpress-start」と設定しており、パーマリンク設定で自分のブログのURLの後の文字の部分を自分で設定できます。
では、設定の方を行っていきましょう。
WordPressにログインして、設定>パーマリンクへと進みます。
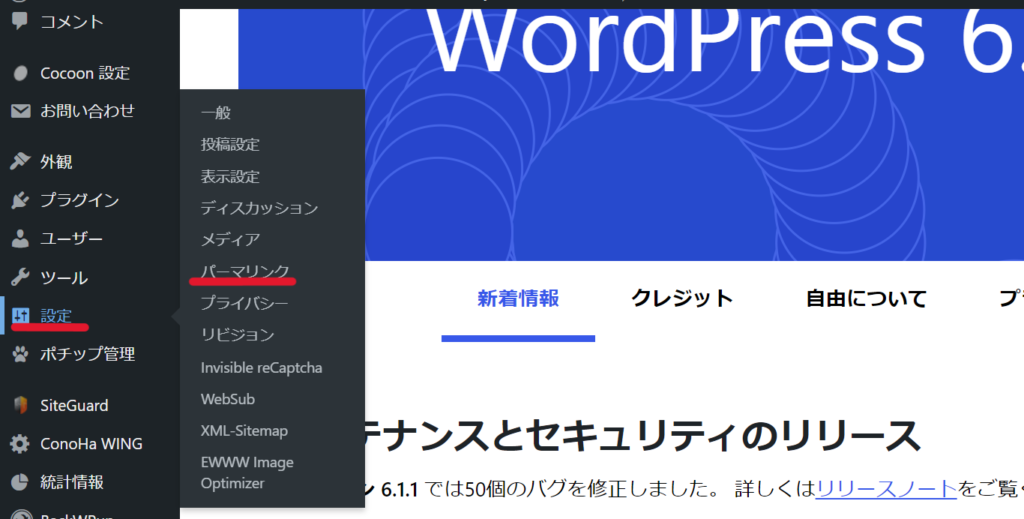
開いた共通設定より「投稿名」を選択して、一番下の「変更を保存」をクリック
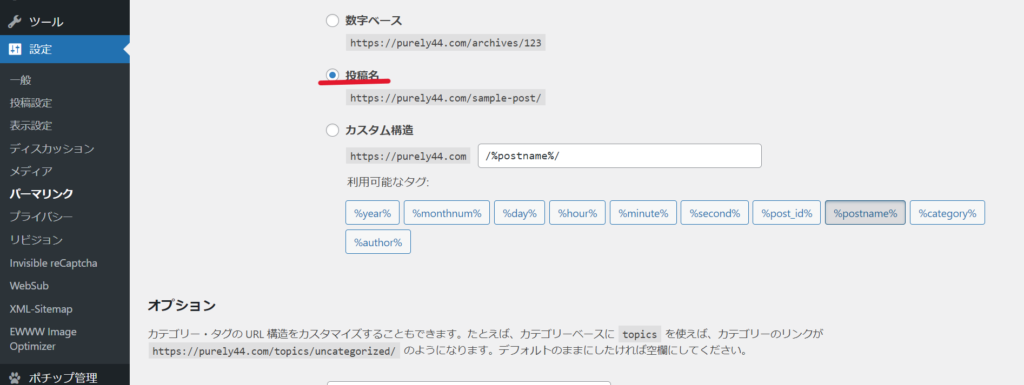

これで記事ごとに、毎回自由に設定できます。ちなみに文字列は英数字にしましょう!
日本語だと文字化けしたり、SEO的にも良くないと言われています。
プラグインの導入
さてお次はプラグインを導入していきましょう。
プラグインとは、Wordpressをよりもっと便利に、つかいやすくするための拡張機能です。
WordPressに最低限の必須のプラグインは以下の3つになります。
おススメ
・EWWW Image Optimizer(画像サイズを最適化します)
・Akismet Anti-Spam(スパム防止)
・Google XML Sitemaps(サイトマップ作成)
では、プラグインのインストール方法をお伝えしていきます。
WordPressの管理画面から、プラグイン>新規追加を選択
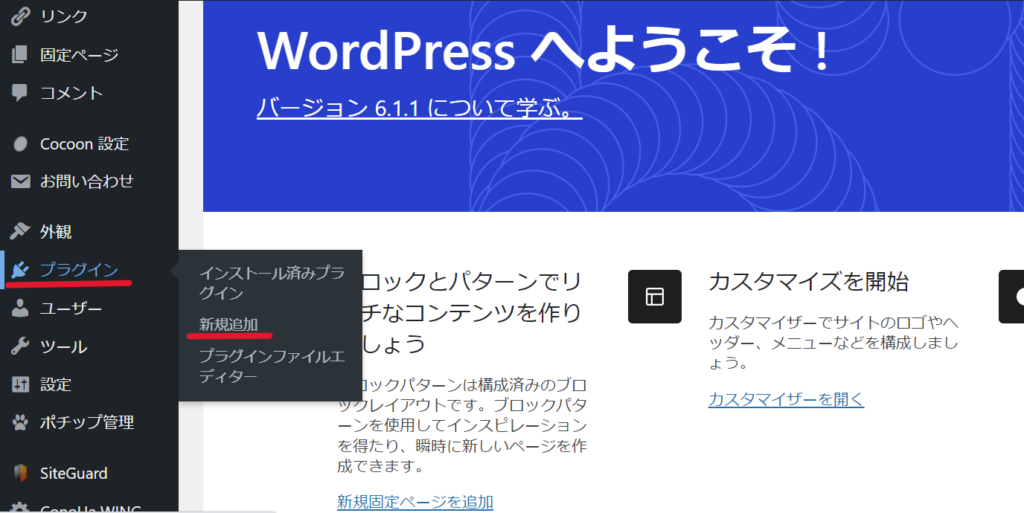
インストールしたいプラグ名を検索窓に入力します。
入れたいプラグインが表示されたら、「今すぐインストール」をクリック。
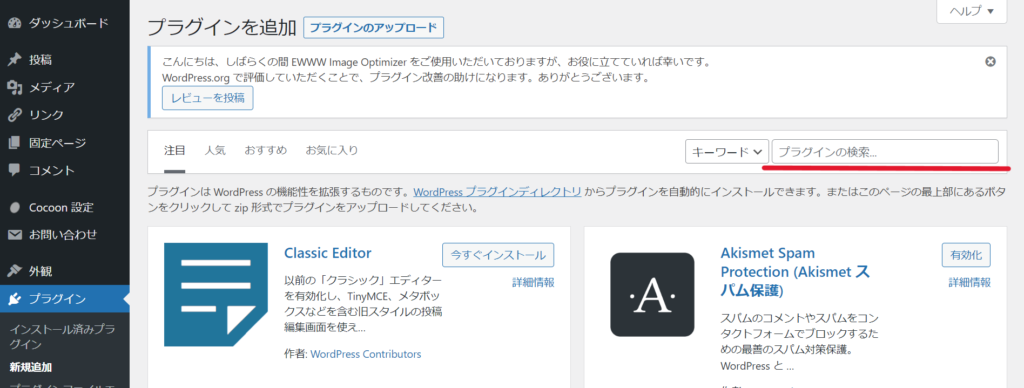
少し待つとインストールが終わるので、「有効化」をクリックします。
有効化をクリックしないと無効の状態ですので、必ず有効化しておきましょう。
まとめ
お疲れさまでした。
以上がWordpressブログのはじめかたでした。
はじめる前よりも、立ち上げが終わってみると思っていたより簡単にできた!とお思いではないでしょうか?
本記事を参考に、ブログをはじめられた方、おめでとうございます。
これで無事、スタートラインに立てました。
あとはコツコツと記事を書いていき、積み上げていきましょう。
チェック
本記事でご紹介させて頂きましたレンタルサーバーConoHa WING(コノハウィング) は
2023年5月23日(火)まで、最大55%オフで、月643円~ブログをはじめられるキャンペーン中です!
キャンペーンが終わる前に、ぜひこのお得な時期に、ブログを開設しておくのがおススメです。
